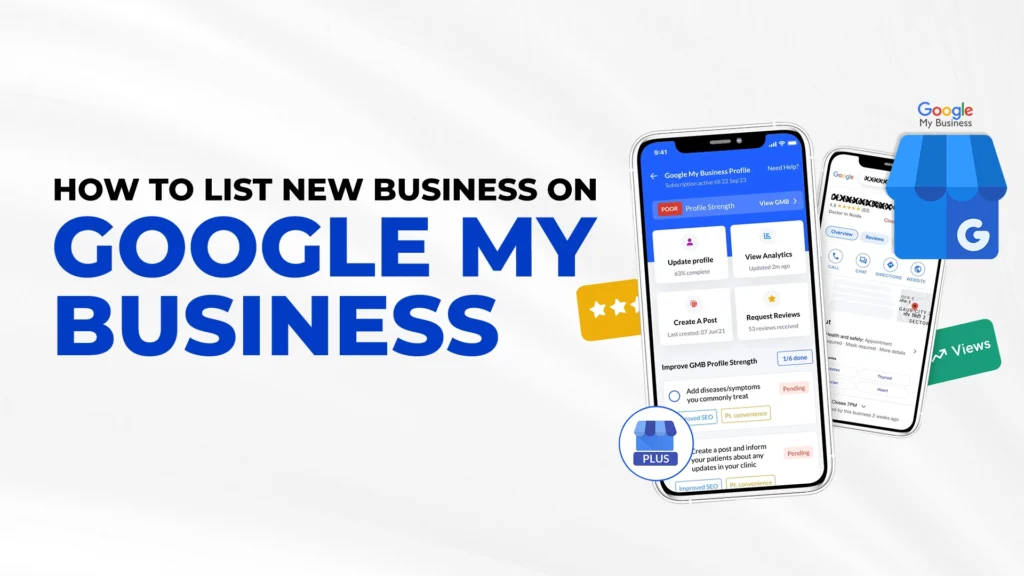How to List Your New Business on Business Profile Manager (Google My Business)?
Google My Business (GMB) recently renamed as Business Profile Manager is a great way to get your business on Google Maps. If you’re new to the world of digital marketing, this may sound like a something different. However, it doesn’t have to be complicated! In this post, we’ll walk through how to list your new business on Google My Business step by step. But before that let’s first understand What is GMB and how it can benefit your business… Google My Business is a free and easy way to manage your business information on Google. It helps potential customers find you online and in their search results, so it’s important to make sure it’s up-to-date with accurate information. In addition to having your own listing on Google Maps, you can also share photos and videos from the app or website, respond to customer reviews of your business, add new services from within the platform and more! Now, let’s check the step-by-step plan to create your business on GMB: To sign in to Google My Business, you’ll need to be signed in to your Google account. If you use Gmail, Chrome and other Google apps, then this can be the same account that you use for GMB. If not: Now that you have your name and address entered, it’s time to choose the right categories. This can be a bit tricky, but if you’re unsure of what category your business falls into, ask a friend or family member who knows about these things. If there are multiple options for each category (e.g., “coffee shops”), select the one that best describes your business so people will find it when searching for their favorite coffee shop in town! Once you are done with selecting the right category for your business and press next button, you will see the following screen. Click yes if you have a physical office. If you run an online business, click No for the same as you don’t have any brick and mortar store. Don’t add any fake address else your listing will be suspended. Once you click next, you will be redirected to the following screen where you need to enter the correct address of your business. Now, click next to Pin your entered address correctly on Google Map. If you are sure that you have Pinned your address correctly, click next. It is the most important step as your customers will use this information to reach you. Add your valid and active mobile number as you will get OTP and further communication messages on this number. If your business website is ready, add its URL else tick I don’t have a website option and click next. Once you click next, your listing information is saved on Google and it will be processed for verification. Now that you’re in the business information section, you can add a description. Click on edit and then click on “business details” to get started. Check all of the necessary information about your company including its name, contact information (this includes phone number), hours of operation (if applicable), address(es) where they operate from along with any additional details such as website URL which can be used as part of their local search results on Google Maps. You’ll see a box where you can type your business name, address, phone number and hours of operation. Below this is another box for entering a description of your company or organization. The description should be unique, concise and compelling so that people will find it when they search for keywords related to your industry. Now it’s time to add photos of your business and as many reviews as you can! The hours you choose will help determine how many people see your business and whether they can get in touch with you. For instance, if you’re open from 9 am to 6 pm on weekdays and closed on weekends, it might be difficult for potential customers who work during those times to contact or visit your store. On the other hand, if someone wants to shop at 11 pm on a Sunday night but sees that your business doesn’t close until 10 pm during the week (and even later on weekends), they may not consider visiting because they think there won’t be anyone there to help them. In addition to making sure that all of this information is accurate and up-to-date so no one misses out on an opportunity due to incorrect information about when/how often someone can visit or call–it’s also important for businesses with multiple locations like restaurants or coffee shops. Congratulations! You have now successfully created a Google My Business profile for your business. Now it’s time to save the changes and make your business live on Google Maps. Conclusion: We hope this article has helped you to understand the basics of listing your new business on Google My Business. It’s a simple process that can make a big difference in how well known your company is online and in local search results. If you have any questions or concerns about getting started with GMB, please don’t hesitate to reach out to us! FAQ: A Business Profile is a powerful, no-cost resource that empowers you to manage your business’s online presence on Google Search and Maps. Your Business Profile gives you the ability to engage with your customers, share updates, showcase your offerings, receive online orders, and much more. Creating a Business Profile on Google won’t cost you a penny. Once you’ve created your profile, you can easily manage your business from Google Search and Maps, giving you the power to connect with more customers and grow your business. If you run a business without a brick and mortar storefront, no worries, you can still have a Business Profile on Google’s platform! As long as you have in-person interactions with customers, you’re eligible for a profile. If you’re a hybrid business that serves customers both at your business address and at their
How to List Your New Business on Business Profile Manager (Google My Business)? Read More »