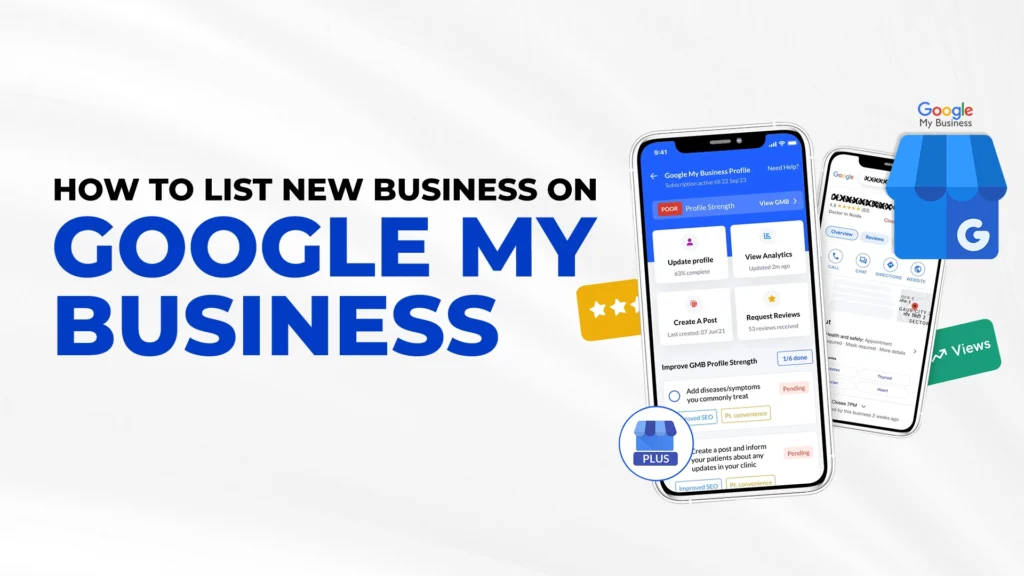
Google My Business (GMB) recently renamed as Business Profile Manager is a great way to get your business on Google Maps. If you’re new to the world of digital marketing, this may sound like a something different. However, it doesn’t have to be complicated! In this post, we’ll walk through how to list your new business on Google My Business step by step.
But before that let’s first understand What is GMB and how it can benefit your business…
- What is Google My Business?
Google My Business is a free and easy way to manage your business information on Google. It helps potential customers find you online and in their search results, so it’s important to make sure it’s up-to-date with accurate information.
In addition to having your own listing on Google Maps, you can also share photos and videos from the app or website, respond to customer reviews of your business, add new services from within the platform and more!
Now, let’s check the step-by-step plan to create your business on GMB:
- Step 1 – Sign in to Google My Business:
To sign in to Google My Business, you’ll need to be signed in to your Google account. If you use Gmail, Chrome and other Google apps, then this can be the same account that you use for GMB.
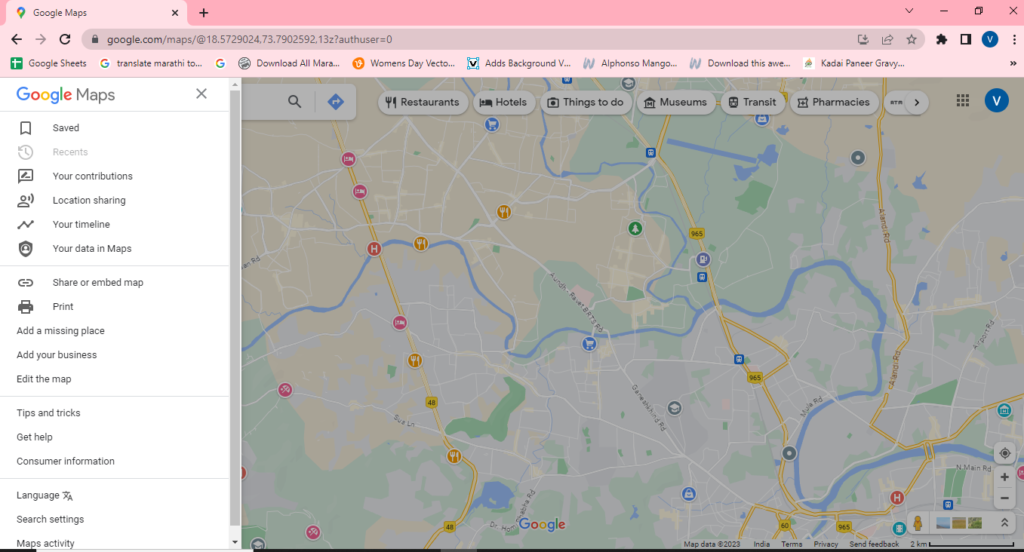
If not:
- Sign out of GMB by clicking on your name at the top right-hand corner of your screen (or click on Settings). Then click “Sign out” when prompted by Google My Business.
- Sign in with another account by clicking “Add Account”. From here select which type of account it is – Gmail/google or another provider such as Facebook etc., then enter their credentials and click next until done adding accounts and returning back into GMB where we were before signing out previously mentioned above!
- Step 2 – Select your Business Category:
Now that you have your name and address entered, it’s time to choose the right categories. This can be a bit tricky, but if you’re unsure of what category your business falls into, ask a friend or family member who knows about these things. If there are multiple options for each category (e.g., “coffee shops”), select the one that best describes your business so people will find it when searching for their favorite coffee shop in town!
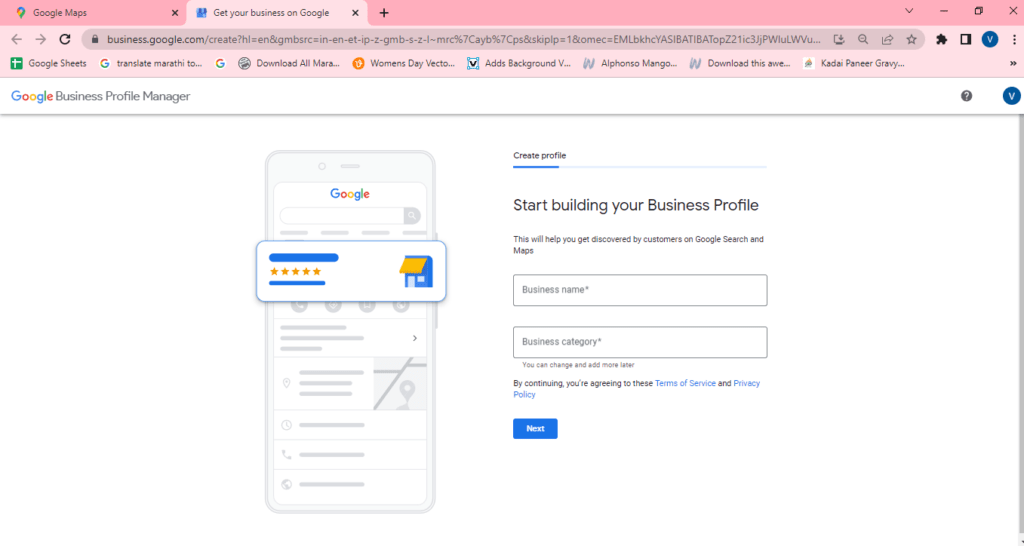
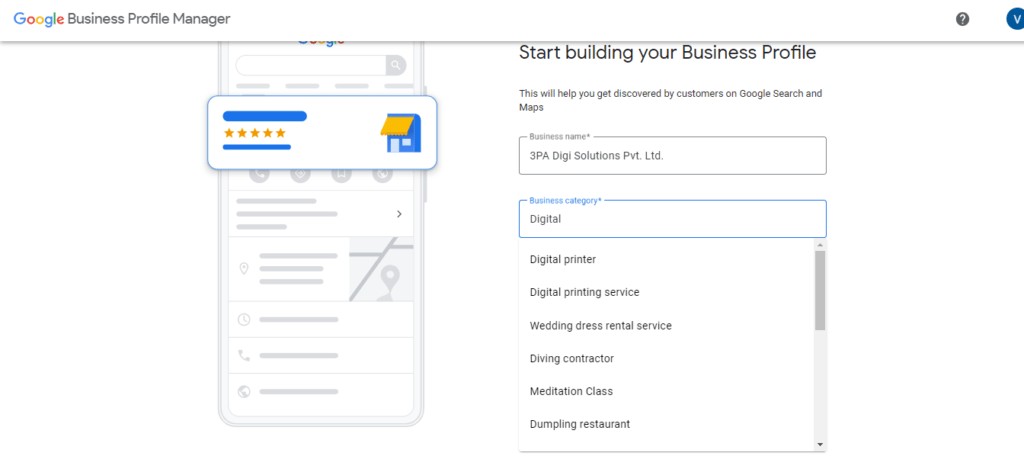
- Step 3 – Add Your Business Location:
Once you are done with selecting the right category for your business and press next button, you will see the following screen. Click yes if you have a physical office. If you run an online business, click No for the same as you don’t have any brick and mortar store. Don’t add any fake address else your listing will be suspended.
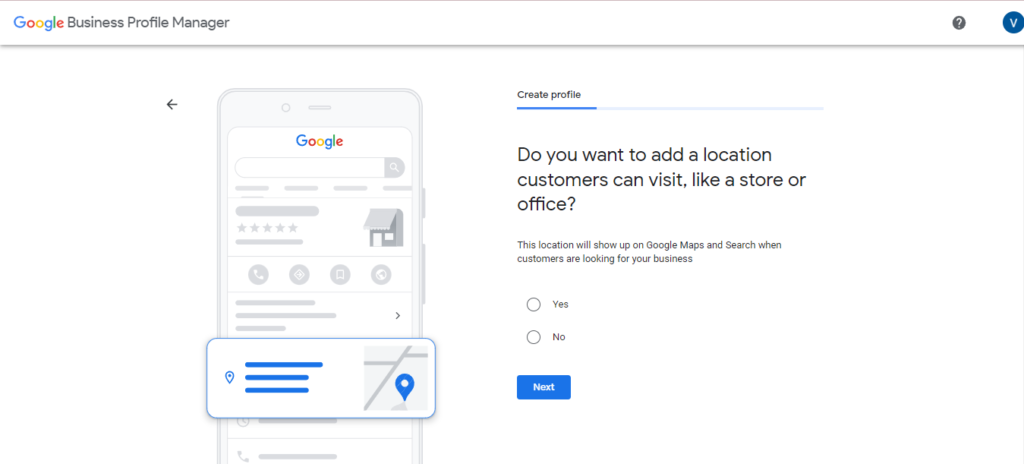
Once you click next, you will be redirected to the following screen where you need to enter the correct address of your business.
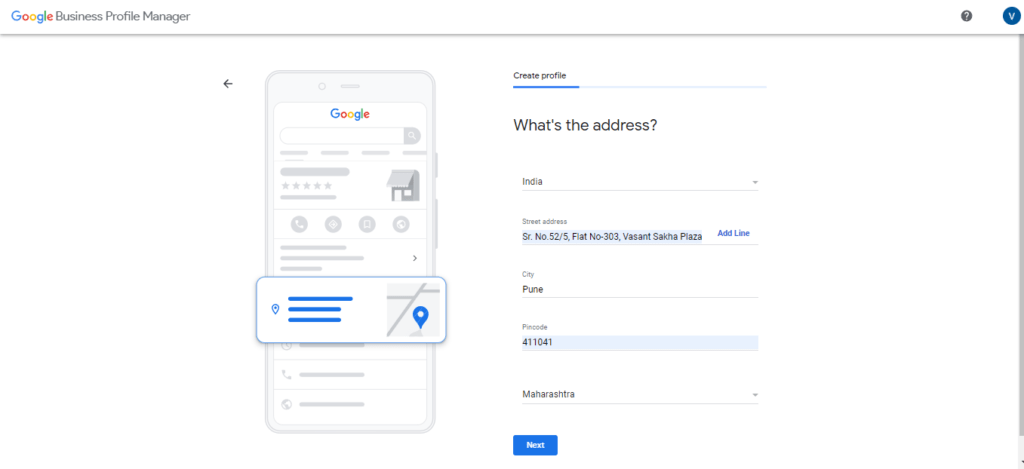
Now, click next to Pin your entered address correctly on Google Map. If you are sure that you have Pinned your address correctly, click next.
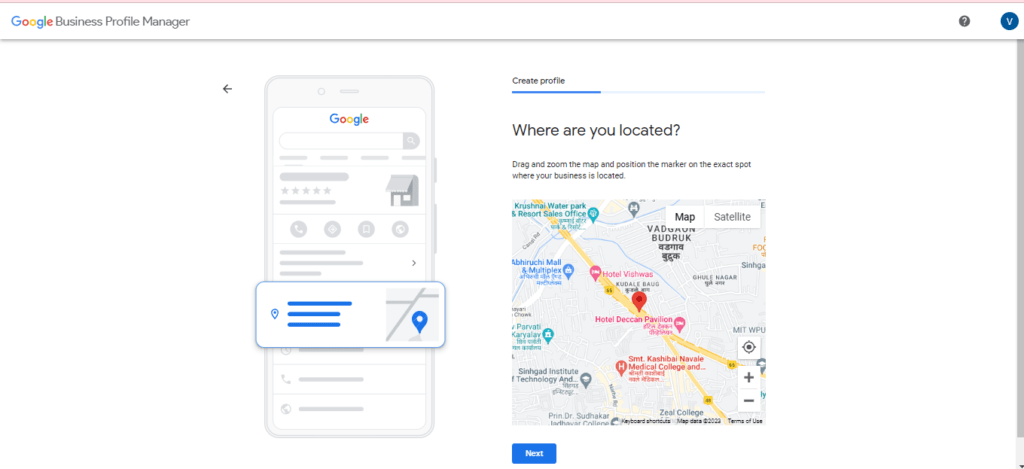
- Step 4 – Add Your Contact Details:
It is the most important step as your customers will use this information to reach you. Add your valid and active mobile number as you will get OTP and further communication messages on this number. If your business website is ready, add its URL else tick I don’t have a website option and click next.
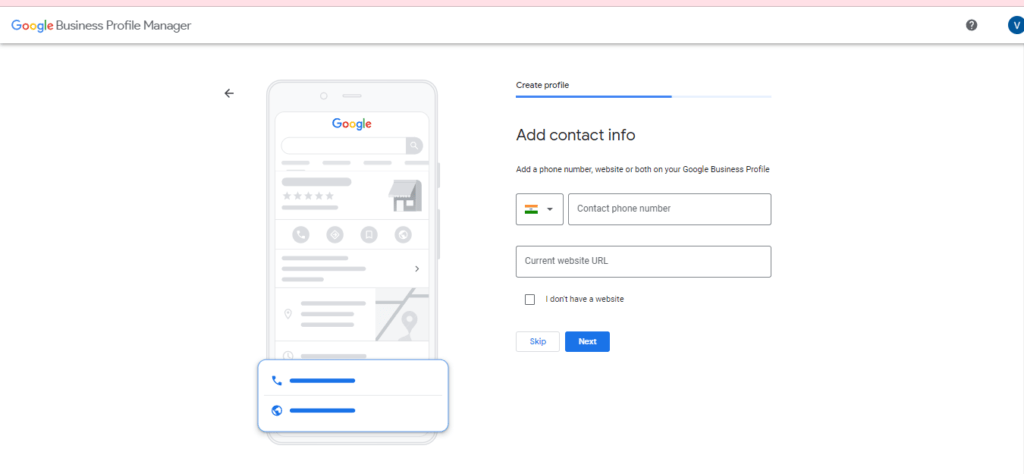
Once you click next, your listing information is saved on Google and it will be processed for verification.
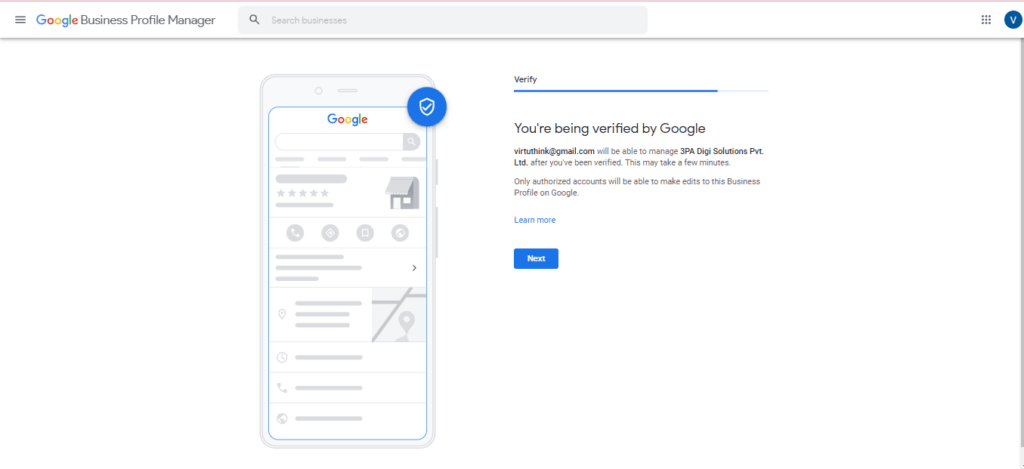
- Step 5 – Enter your Business Details:
Now that you’re in the business information section, you can add a description. Click on edit and then click on “business details” to get started.
Check all of the necessary information about your company including its name, contact information (this includes phone number), hours of operation (if applicable), address(es) where they operate from along with any additional details such as website URL which can be used as part of their local search results on Google Maps.
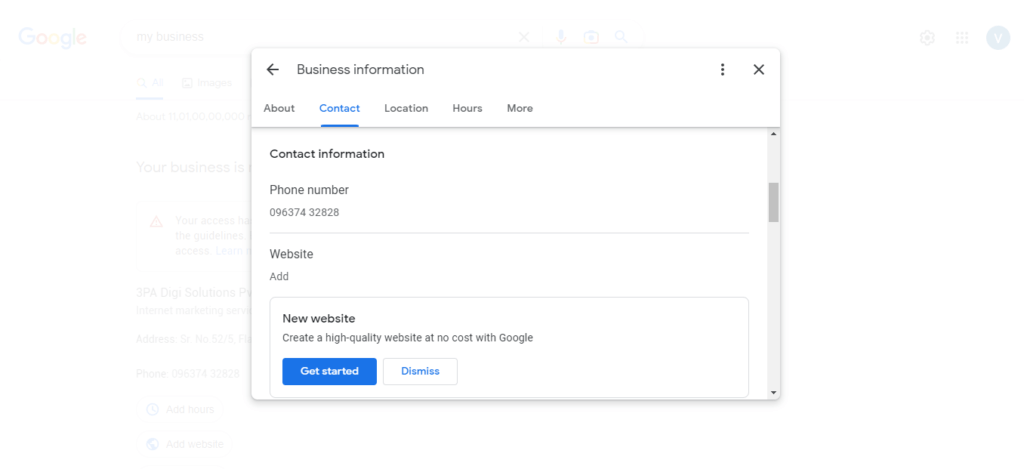
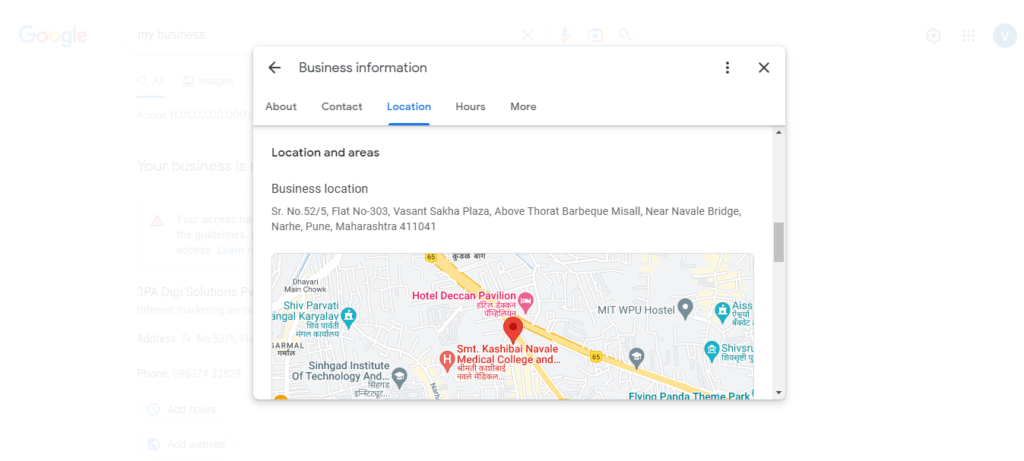
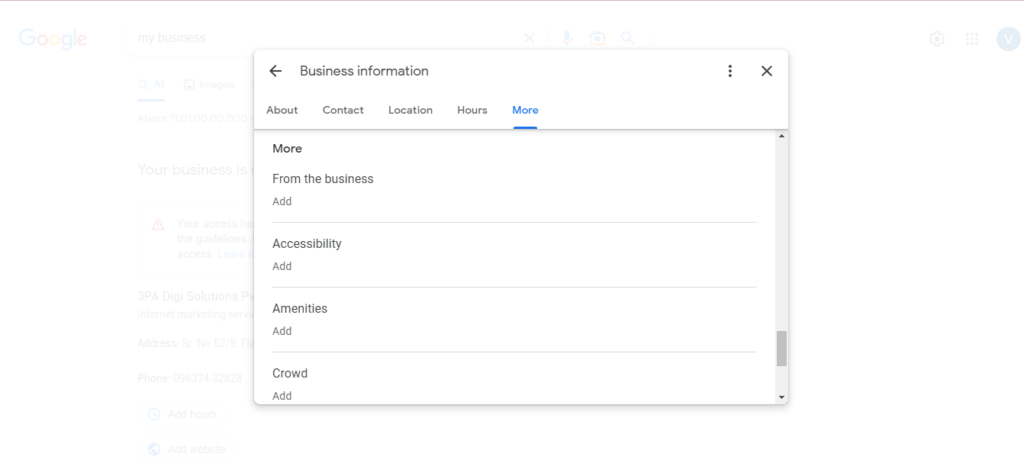
- Step 6 – Write a Compelling Description of Your Business:
You’ll see a box where you can type your business name, address, phone number and hours of operation. Below this is another box for entering a description of your company or organization. The description should be unique, concise and compelling so that people will find it when they search for keywords related to your industry.
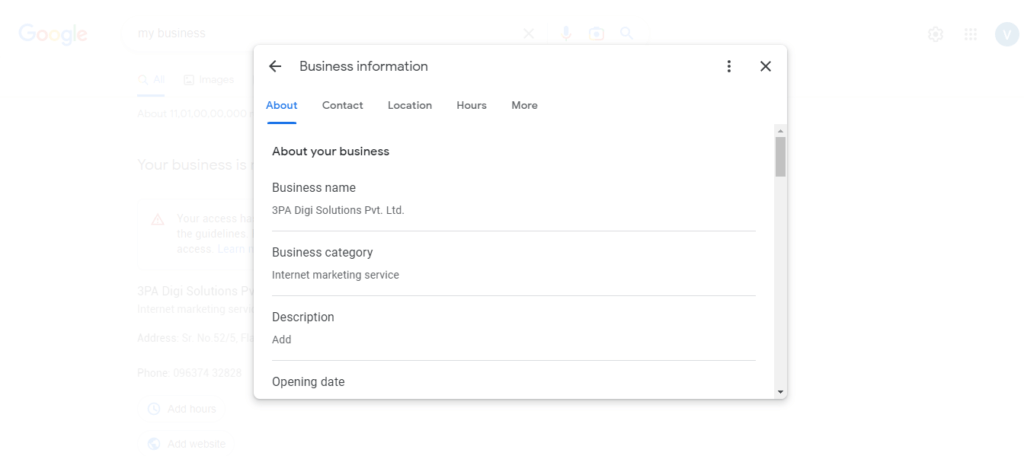
- Include keywords in your description: Keywords are words or phrases people search for when looking for businesses like yours. You can find these by using the keyword planner tool on Google Search Console (formerly known as Google Webmaster Tools).
- Make sure it’s not too long: Keep descriptions short–no more than 250 characters (Max limit is 750 Characters). This is because there are no spaces between words in Google My Business listings; everything appears as one long string of text when someone looks at them online. If you go over this limit, then users may not be able to see all of what you wrote about yourself before scrolling down past where they’re supposed to read further info about other businesses nearby instead.”
- Step 7 – Add Photos and Reviews:
Now it’s time to add photos of your business and as many reviews as you can!
- Make sure to include a variety of images, from the front of the building, to products in use and even employees enjoying themselves. This is especially important if you’re a service-based business.
- If possible, try adding photos that show off what makes your business unique or gives people an idea of what they can expect when visiting it.
- Don’t forget about customer testimonials! If someone has had a positive experience at your location then they will likely want others who are considering visiting or using services provided by yours too know about it–and there’s no better way than letting them speak directly through social media posts (with permission).
- Step 8 – Choose the Right Hours for Your Business:
The hours you choose will help determine how many people see your business and whether they can get in touch with you. For instance, if you’re open from 9 am to 6 pm on weekdays and closed on weekends, it might be difficult for potential customers who work during those times to contact or visit your store.
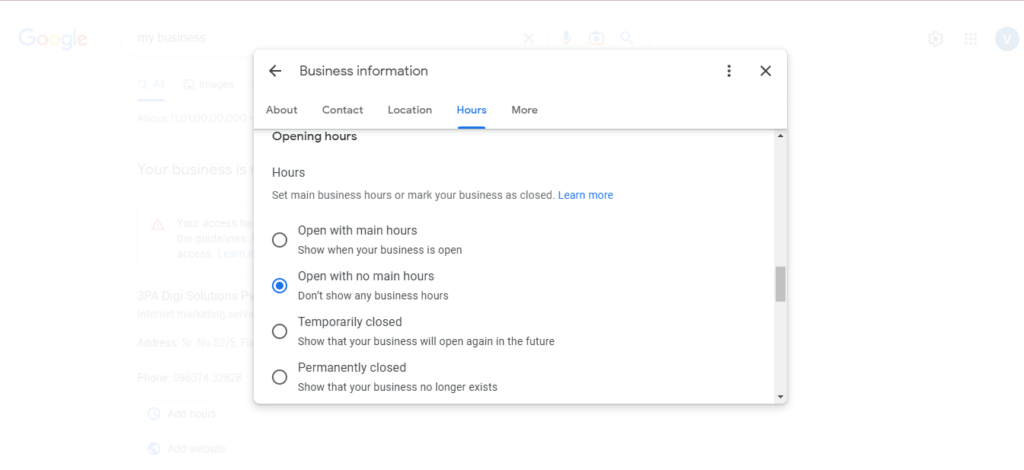
On the other hand, if someone wants to shop at 11 pm on a Sunday night but sees that your business doesn’t close until 10 pm during the week (and even later on weekends), they may not consider visiting because they think there won’t be anyone there to help them.
In addition to making sure that all of this information is accurate and up-to-date so no one misses out on an opportunity due to incorrect information about when/how often someone can visit or call–it’s also important for businesses with multiple locations like restaurants or coffee shops.
- Step 9 – You Are All Set..Now Save and Make Your Business Live on GMB:
Congratulations! You have now successfully created a Google My Business profile for your business. Now it’s time to save the changes and make your business live on Google Maps.
Conclusion:
We hope this article has helped you to understand the basics of listing your new business on Google My Business. It’s a simple process that can make a big difference in how well known your company is online and in local search results.
If you have any questions or concerns about getting started with GMB, please don’t hesitate to reach out to us!
FAQ:
- What’s a Business Profile?
A Business Profile is a powerful, no-cost resource that empowers you to manage your business’s online presence on Google Search and Maps. Your Business Profile gives you the ability to engage with your customers, share updates, showcase your offerings, receive online orders, and much more.
- What is the cost of creating a Business Profile on Google?
Creating a Business Profile on Google won’t cost you a penny. Once you’ve created your profile, you can easily manage your business from Google Search and Maps, giving you the power to connect with more customers and grow your business.
- My business doesn’t need a storefront. Can I Still create a Business Profile on Google?
If you run a business without a brick and mortar storefront, no worries, you can still have a Business Profile on Google’s platform! As long as you have in-person interactions with customers, you’re eligible for a profile. If you’re a hybrid business that serves customers both at your business address and at their location, you’re also eligible. Service-area businesses like plumbers and cleaning services that directly visit or deliver to customers without serving them at their business address can also have a profile. So, go ahead and create your profile and start connecting with your customers!
- What is the purpose of verifying my business?
Verifying your business confirms that you are the legitimate owner, granting you permission to manage your Business Profile. Google’s top priority is your security and they want to ensure that only you or your approved managers have the ability to make changes to your profile.
- How to verify a Google My Business listing?
To verify a Google My Business listing, sign in to your account and click on the “Verify now” button next to your business listing. You can choose to verify by mail, phone, email, or instant verification if available.
- How to claim existing GMB profile?
To claim an existing GMB profile, search for your business on Google Maps and click the “Claim this business” button. You’ll then need to verify your ownership by following the steps provided by Google.
- Is it possible to reply to customer reviews on my Business Profile?
Certainly, if you’re logged into your account, you can respond to reviews. Your reply will appear beneath the customer’s review on Google Search and Maps, labeled as “Response from the owner.”
- How to optimize your Google Business Profile?
To optimize your Google Business Profile, ensure that your business information is accurate and up-to-date, including your address, phone number, business hours, and a description of your services. You should also add photos, respond to customer reviews, and post updates about your business.
For more information on Google My Business SEO, check our blog..

I am Prakash, an entrepreneur, a skilled digital marketing consultant, a trainer, and a speaker.
So, if you wish to upskill your team, upgrade your digital strategies or leverage your brand presence on digital media, feel free to get in touch with me.